Here, you are going to set up the subscriber form that is displayed in the footer, and can also be displayed in a drag and drop section. We are going to create the form, then check that the form looks as programmed.
- In the HubSpot Navigation bar, click on the marketing tab, then click on either Lead capture (Professional marketing hub) , or Forms (Starter marketing hub).
.png?width=134&height=335&name=forms%20(1).png) ’
’.png?width=299&height=336&name=forms%202%20(1).png)
- Click on the Create a free form or Create form button
![]()
![]()
- Choose an embedded form
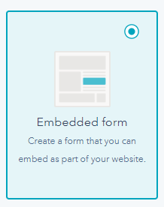
- Click on the Newsletter sign-up option
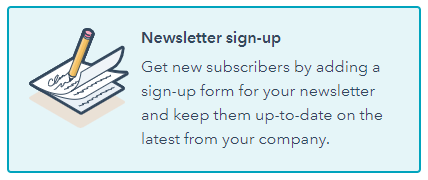
- Click the Start button in the upper right corner.
![]()
- Delete the First name and Last name contact properties by hovering over them and clicking the delete icon


- Click on the email contact property and delete the word Email in the Label input.
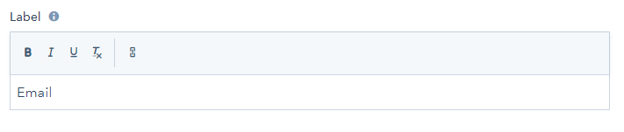
- Instead, put the word Email in Placeholder text

- Click on the options tab on the top of the screen.
.png?width=538&height=56&name=pasted%20image%200%20(3).png)
- Set the lifecycle stage to Subscriber instead of Lead.
.png?width=589&height=180&name=pasted%20image%200%20(4).png)
- Go back to the Form tab.
- On the left menu, click the dropdown that says Other form elements (Captcha, GDPR and more)
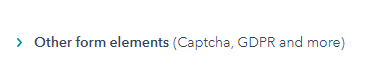
- Click the GDPR options drop down, and select the Consent checkbox for communications; form submit as consent to process
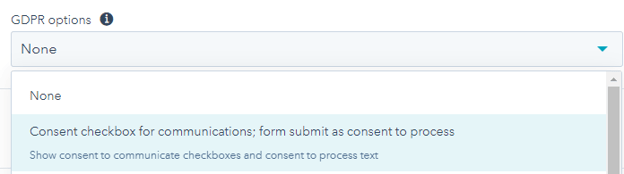
- A few paragraphs and a checkbox will appear in your form. Click on these paragraphs and remove the Communications consent text, and the Process consent text. Then, edit the Privacy text to say, “You may unsubscribe from these communications at any time. For more information please review our Privacy Policy.”
- Click the button on the upper right corner to update, then on the menu on the right side at the bottom, click on the publish button.
- You have successfully created this form! Now you need to connect it to your subscribe form module. To do this, go into the Marketing dropdown on the navigation bar, click Files and Templates, then select Design Tools.
.png?width=377&height=470&name=pasted%20image%200%20(5).png)
- Click on the impressa-theme file
.png?width=297&height=211&name=pasted%20image%200%20(6).png)
- Then, click on modules
.png?width=211&height=177&name=pasted%20image%200%20(7).png)
- Choose the impressa-subscribe-form option
.png?width=264&height=143&name=pasted%20image%200%20(8).png)
- On the menu on the right side, hover/select the Form field. Then, click Edit
.png?width=339&height=434&name=pasted%20image%200%20(9).png)
- Choose the form that you just created under the Default form dropdown.
.png?width=310&height=341&name=pasted%20image%200%20(10).png)
- Click the publish changes button
![]()
- Check your footer of your website to ensure the change went through.
.png?width=400&height=135&name=648b5be5841e3e4acadd7ea6_darla-digital-logo-400px%20(1).png)
.jpg?height=230&name=Project%2099%20(5).jpg)
.jpg?height=230&name=Project%2099%20(8).jpg)
.jpg?height=230&name=Project%2099%20(1).jpg)
Want to make a comment?